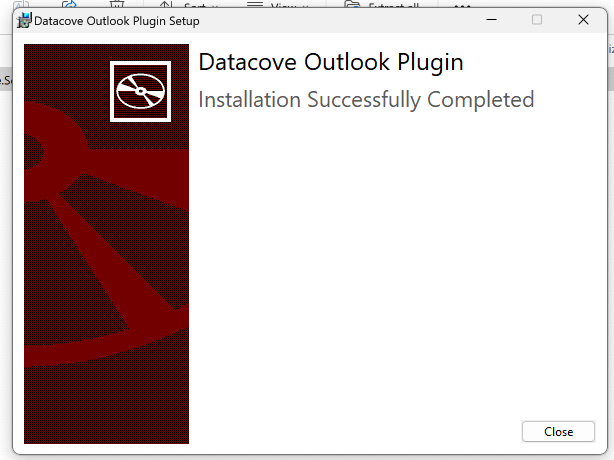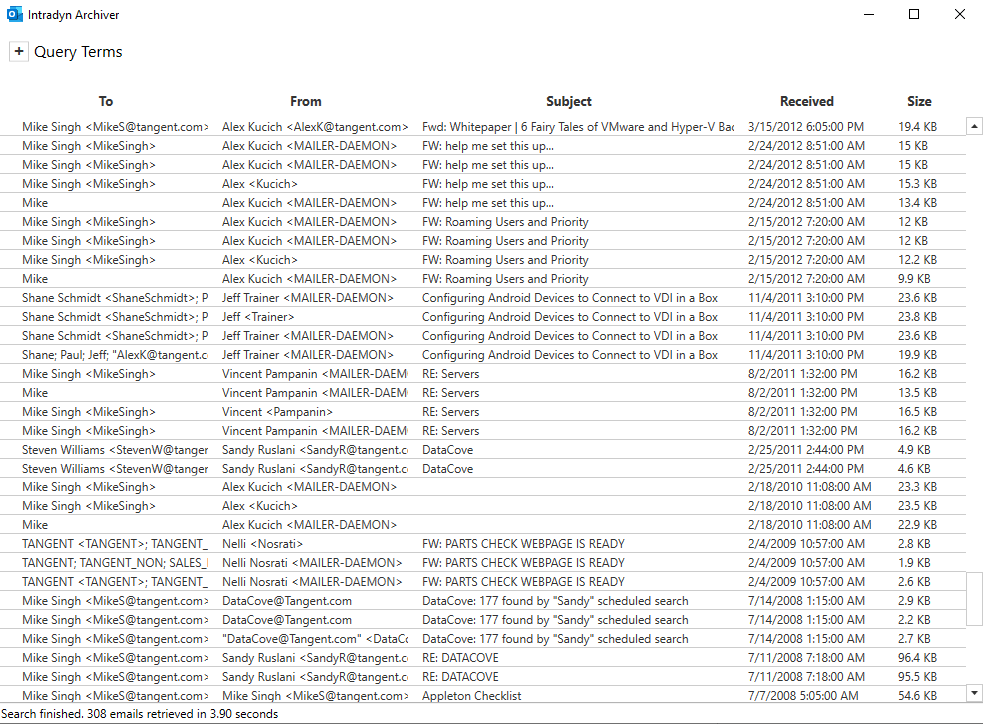Microsoft Outlook Connector Integration with DataCove
What is the DataCove Outlook Connector?
DataCove is renowned for its web interface’s ability to run exceedingly complex search queries across large swathes of data rapidly, which is a wonderful function for compliance or legal investigations. However, practical usage of the system has also shown a widespread interest in having end users search DataCove for their own older emails to reduce the burden on email server storage or employee workstations without enough RAM to cache the hundreds of thousands of emails people enjoy having at their fingertips in Outlook.
Since training end users on new interfaces or technology can be a challenge, Tangent has an Outlook Search Plug-in (known as the Outlook Connector) available for download and use with any DataCove system. This Outlook Connector allows for search and restoration of email directly from and into a full desktop Outlook client, leveraging Outlook’s familiar interface and daily usage to help accommodate the user experience.
Through the DataCove Outlook Connector, users can search for and identify emails that meet specific parameters across the system, replete with their own individualized permission sets to only allow them to search what an administrator allows them to search upon (most often just themselves, but occasionally other people or groups). Searches can be conducted from directly within the Outlook interface, eliminating the need to tab between applications or teach users a new interface in order to access archived emails.
Driving adoption of DataCove with end users tends to go significantly smoother with this method and it is highly recommended for use. Legal, Human Resources and Information Technology can also use the Outlook Connector to achieve the vast majority of eDiscovery and restoration work needed, with only very complex or automated searches still being necessary to perform in the DataCove web interface.
System Requirements
The Outlook Connector is designed to work with the traditional, fully-featured Outlook desktop application (known by Microsoft as “Classic Outlook”).
The “new” web-wrapper version of Outlook is not yet compatible with the DataCove Outlook Connector as of Q4-2024, but is expected to have support added by Q3-2025.
Outlook clients of either the 32-bit or 64-bit versions are supported, but the right version of the Outlook Connector must be downloaded for the version in use.
To determine the version of Outlook installed on the workstation where the Outlook Connector will be installed, launch Outlook and click on File in the upper left hand corner of the screen.
On the File Menu, locate the Office Account link and click it.
On the Office Account menu, locate the About Outlook section on the right hand side and click on the About Outlook button.
The bit count of the version of Outlook in use will be listed at the end of the Version string.
Most modern versions of Office today, including the M365 versions that come with E3, A3, G3 and above Microsoft licensing, will be of the 64-bit version, but this should always be verified prior to installation.
When downloading the Outlook Connector in the next step, please be sure to download the version that matches the installed version of Outlook or the Outlook Connector will not load.
Download and Install the Outlook Connector
To download the Outlook connector, start by logging into the DataCove platform.
From the top header menu, click on Maintenance.
On the left hand side navigation menu, click on Download Tools.
Click the “Visit this page” link embedded in the text on the page.
From the Download Tools page, select the version of DataCove Outlook compatible with the device it will be running on.
x86 Version: Designed for the 32-bit version of Outlook
x64 Version: Designed for the 64-bit version of Outlook
The download process will begin.
While the Connector is downloading, be sure to close the Outlook email client. It’s best not to install new plug-ins to it while it is live, as that can cause strange behaviors that do not allow the Connector to launch.
Once the download is complete and Outlook is closed, click Open File to begin the Outlook Connector’s setup.
Extract the contents of the .ZIP file and run the Setup.exe included inside.
The Outlook Connector Setup Wizard will appear.
Click Install.
If prompted by User Account Control (UAC) for an administrative override, click Yes and authenticate accordingly to allow the Outlook Connector to install to the system.
The application will begin to install.
Once complete, a success window will appear.
Installation of DataCove has been completed and users can now move on to configuration.
Configuring the Outlook Connector to Communicate with DataCove
With the Outlook Connector now installed, open the Outlook desktop application to configure the Connector. An “Email Archiver” menu item should appear. If so, please skip ahead to the Configuration phase of this process.
If the Email Archiver menu does not appear, follow the below steps to enable it manually. Some higher security organizations have policies that will not automatically launch newly installed plug-ins for Outlook and will require a manual authorization of them.
To manually activate the Outlook Connector:
Navigate to the COM Add-ins Section.
The fastest way this can be achieved is to use the search function at the top of your mailbox.
Confirm that DataCove Email Archiver is checked on the pop-up that appears.
Then, click OK.
This will enable the Outlook Connector in the top file menu of Outlook.
With the Connector now ready, from the top of the Outlook mailbox file menu, click Email Archiver.
Click Settings.
The Server Configuration pop-up will appear.
Input the server address of the DataCove, then the Username and Password for the account being used. Then, check the HTTPS box to ensure all communications to and from the DataCove receive TLS encryption.
Click OK to complete the configuration.
With the Outlook Connector now configured, searching can begin!
Using the Outlook Connector
The Outlook Connector is now ready for use.
To conduct a search, click Email Archiver from the file menu, then Search.
Note: Any search activity performed in the Outlook Connector will be automatically tracked within the DataCove Audit Log.
This will open the Outlook Connector’s search interface.
Here, set the query terms desired, the same as they would be run from the DataCove web interface.
The same “common” search options that the Web Interface has normally are present here, with advanced search term additions being available in the next step.
Sent Date, with consequent filtering dropdown options for Before a Date, After a Date, Between Two Dates and Relative from Current Date.
From Email Address(es), with filtering dropdown for One Or More Of specified addresses, All specified addresses [not usually applicable to a From search], None of the specified address, to avoid emails sent from the address stated.
To Email Address(es), with filtering dropdown for One Or More Of specified addresses, All specified addresses, None of the specified address, to avoid emails sent to the address stated.
Text, which searches on Subject Line, Email Body, Email Attachments and Attachment Name for the specified words or terms. The terms can be filtered via the dropdown using One or More Of (to match any term specified), Exact Phrase (to match only against the exact sequence of terms), None (to avoid results matching the terms specified) and All Of (to match against all terms specified, but not necessarily in any dedicated sequence).
Once the desired terms are in place, click Search to launch the search.
Additional options exist to customize the search with the Archiver Actions section towards the bottom of the page.
Add Search Term allows for additional, more complex search terms to be added to the search query being developed, the same as the DataCove web interface offers.
Note: Click the (Select all: ↓) category title in each search term section to input all search terms within that section in a single click.
Note: A deeper description and understanding of all of the different search functions available and how they work is available under the core DataCove Search knowledge base article, found here.
The Trash Can button on the right hand side of any search field allows for the removal of that search field (and any specified terms within it) from the search query.
Note: In general, simply not populating the field is fine rather than forcibly removing it with the Trash Can button and can save unnecessary clicks.
The Reset button will return the Outlook Connector’s Search query screen back to the default, preparing it for a new query to be run.
Once a search has been run, a list of emails matching the specified search criteria will appear, complete with Sender, Recipients, Subject Line, Received Date and the Size of the message all listed.
Note: The columns that the results appear in are sortable alphabetically by clicking on each column title.
Double clicking (or right-click and selecting Open) any message from the list will dynamically download and open that email via the Outlook client, allowing for all of the same functionality like Forwarding, Replying and otherwise treating the message as if it were in the user’s mailbox right at that time.
Advanced Outlook Connector Functions
More advanced functions, like restoration of the emails into a mailbox for later use or review, can be performed from the Outlook Connector.
After finding a specific email through an archiver query, it can be moved or copied to a folder within the user’s Outlook account. To do this, start by finding the selected email in the list of returned search results.
Right-click the email to reveal a dropdown menu.
Open
Open the selected email for review, Reply and Forward activities.
Remove from view
Remove the selected email from the returned list of search results.
Note: This does not remove the email from the DataCove permanently, only from the current view, and rerunning the search will bring the result back up.
Move to Folder
Move the selected email to a desired folder in the user’s Outlook client. Once the email is inserted, it can be referenced as if the email was always there in the user’s mailbox.
Using the Move command also removes the email from the email list view so it cannot be accidentally manipulated with any other restoration or review work that is occurring.
Note: This function only makes a copy of the email and downloads it to the specified folder. It does not remove the email from the DataCove.
Copy to Folder
Create a copy of the selected email and move it to a specified folder in the user’s Outlook client. Once the email is inserted, it can be referenced as if the email was always there in the user’s mailbox.
Note: This function only makes a copy of the email and downloads it to the specified folder. It does not remove the email from the DataCove.
If Move to or Copy to is selected, a pop-up will appear listing the available folders within the user’s Outlook mailbox.
Choose a folder to move or copy the selected email to, then click OK.
A brief progress window will appear that indicates the restoration progress of the email into the local mailbox.
Once it is complete, the messages will have been injected into mailbox and be ready for use, just like any other email.
Note: Bulk email restoration is possible by using CTRL+A or holding down Shift while clicking multiple emails to select them. Mass restoration is possible in the same way by then right-clicking one of the highlighted emails and using the Copy or Move commands.
The Outlook Connector also supports bulk email import functionality, using the Import button and specifying a .ZIP file containing EMLs (such as the “Raw” format of emails that DataCove can natively export).
This was used in times past to restore large amounts of exported emails from the DataCove web interface into an Outlook client for restoration or PST conversion, but has been largely superseded by the advent of DataCove’s native ability to export to .PST files and no longer has significant purpose. While this feature has not been deprecated at this time, it’s use cases are very limited and should only be used at the direction of a DataCove Support Technician.
Troubleshooting the Outlook Connector
Self-disabling Plug-in:
One occasionally reported issue with the Outlook Connector is it getting inadvertently disabled, often by much older workstations that are not capable of launching Outlook and associated plug-ins in a timely manner. If the Outlook Connector cannot be loaded within a few moments of Outlook launching, it will get disabled and is hidden from view.
This can be addressed by making an adjustment to Group Policy that will prevent such automatic disablements from occurring. Microsoft provides guidance on how to conduct this here.